- О проекте
- Фотогалерея
- Аквариумные беспозвоночные
- Аквариумные растения
- Аквариумные рыбы
- Альбомы посетителей сайта
- Рептилии и амфибии
- Выставки, встречи, конкурсы
- Магазины, разводни, домашние хозяйства
- Клуб аквариумистов "Хемихромис", г. Петрозаводск
- хозяйство Владимира Челнокова
- Аквариумы Кузьмичева Кирилла
- Дискусоразводня “С.К.А.Т.” С.И.Горюшкина
- Зоомагазин «Бетховен» г.Армавир
- аквариум Лики Аверкиевой
- аквариум Юли из Жаворонок
- аквариум Яны И.
- дома у Михаила Волкова
- зоомагазин Зеленая игуана
- карантинная база Андрея Чурилова
- коллекция Евгения Цигельницкого
- коллекция Константина Шидловского
- разводня Александра Березина
- разводня Владимира Сторожева
- рыборазводня АкваЭкзотика из Лыткарино
- хозяйство Алексея Бринева
- Разные комбинации ламп Hagen
- Сингапурский каталог растений
- надо разбирать
- Библиотека
- Форум
- Правила сайта
- Поиск
Часто Задаваемые Вопросы (FAQ) - Создание и редактирование сообщений и комментариев
Если вы хотите вставить изображение, размер которого по ширине превышает 600пт, делаем следующее
1. Нажимаем кнопку ![]() «Вставить/Редактировать изображение».
«Вставить/Редактировать изображение».
При нажатии всплывает серенькое окошечко:

2. В поле «Адрес изображения» — пишем адрес по которому находится изображение на сайте aquaria2, которое мы хотим вставить в блог или комментарий
В поле «Ширина» — пишем желаемую ширину (не больше 600px)
В поле «Высота» — пишем желаемую высоту, такую, чтобы сохранить пропорции вставляемых изображений (не больше 600px)
Например, если исходное изображение было 800х450 пикселей, новое должно стать 400х225 пикселей
В поле «Альтернативный текст» можно написать текст: который будет высвечиваться при наведении курсора на картинку:

3. Нажимаем на кнопку «Вставить»
![]()
4. Не убирая «подсветки» вставленного текста, нажимаем на следующую кнопку — «Вставить/Редактировать ссылку»:
![]()
5. В открывшемся окошке, в поле «Адрес ссылки», пишем адрес размещения изображения на aquaria2, которое мы хотим показать при клике на превьюшку:

6. Нажимаем на кнопку «Вставить»

7. Нажимаем на кнопку «Просмотреть»

и убеждаемся, что все получилось и нажимаем кнопку «Послать».
Небольшое напоминание
Предварительно, фотографии загружать в свою папку на серевер акварии2 (см. )
- 3266 просмотров
 Снять на видео свои достижения и поделиться ими с коллегами по увлечению, что может быть лучше? Да вот, что-то не всегда у нас сразу получается явить эти чудеса Миру... Что нужно сделать?
Снять на видео свои достижения и поделиться ими с коллегами по увлечению, что может быть лучше? Да вот, что-то не всегда у нас сразу получается явить эти чудеса Миру... Что нужно сделать?
Предварительно размещаем наши видеошедевры на одном из следующих ресурсов
Подсказки по редактированию :
Supported sites:
- YouTube,
- Google Video,
- Tangle,
- DailyMotion,
- Eyespot,
- Jumpcut,
- Revver,
- Vimeo,
- Flickr Slideshows,
- Flickr Video,
- Game Videos,
- Meta Cafe,
- Game Trailers,
- College Humor,
- MySpace.
Важно!
Вставка видео с YouTube несколько отличается источником ссылки: нужно копировать ссылку не из адресной строки, а по нажатию кнопочки «поделиться»
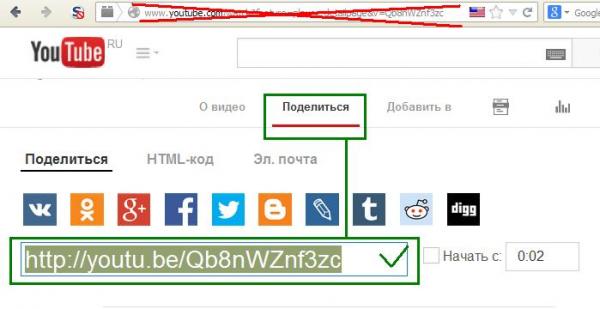
1. Копируем URL-адрес видео с внешнего ресурса в блог, сообщение или комментарий.
2. Перед URL-адресом дописываем «[video:», а после URL-адреса ставим закрывающуюся квадратную скобку «]».
Вот, что должно получится (красным цветом выделен тескст, вместо которого указывается URL-адрес видео):
[video:адрес видео с внешнего ресурса]
3. Всё! 
или
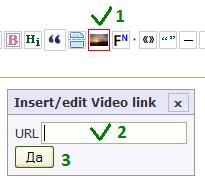
1. Нажимаем кнопку «видео»
2. Вставляем в открывшееся окошко «URL» скопированную ранее ссылку на видео.
3. Нажимаем кнопку «Да».
 Подробнее см.
Подробнее см.
Ссылки по теме:
- просмотров: 6322
Открываем фотографию в любом редакторе изображений, да хоть Microsoft'овским Paint'ом, выбираем в меню Рисунок => Растянуть/наклонить, открывается вкладка "Растяжение и наклон". На этой вкладке указываем в окошках "Растянуть по горизонтали" и "растянуть по вертикали" (в процентах от величины реального изображения) необходимые размеры (вид этой вкладки изображён ниже).
Оптимальный итоговый размер не должен превышать 600х600пт
При исходных размерах 2388х1592 это составит 25%, а при размерах 2463х1642 — 24,5%
- просмотров: 6973
 Как поступить, если нужно загрузить несколько изображений?
Как поступить, если нужно загрузить несколько изображений?
- Заходим в свой «Профиль»
- Нажимаем корешок крайней правой закладки «Личные файлы»
- Внизу карточки нажимаем кнопку «Обзор...»
- В открывшемся окне переходим в ту папку на своём компьютере, где хранятся нужные изображения
- Выбираем нужное изображение и нажимаем кнопку «Открыть»
- Программа возвращает нас на карточку «Личные файлы»
- Нажимаем кнопку «Загрузить файл»
- Ждём, пока программа загрузит файл с нашего компьютера на сервер Акварии
- Появляется надпись «Загрузка успешна». И картинка загруженного изображения

Ограничение:
- max размеры изображения = 600 × 600
- max размер файла = 200 KB
 Предупреждение: Если загружаемое изображение по какому-либо параметру превышает эти размеры, то программное обеспечение сервера автоматически уменьшит его до разрешённых параметров.
Предупреждение: Если загружаемое изображение по какому-либо параметру превышает эти размеры, то программное обеспечение сервера автоматически уменьшит его до разрешённых параметров.
Ссылки по теме:
- 5387 просмотров
Если вы еще не голосовали за данный материал, то вы видите следующую картину:

то есть, звездочки белые, выводится количество проголосовавших до вас и средний балл.
когда вы нажмете на нужную звездочку (оценка 1-5 слева направо), то увидите что то вроде этого:

то есть, звездочки, показывающие лично ваш голос, покрасились в желтый цвет, а статистика пересчиталась с учетом вашего голоса.
также, в любой момент вы можете поменять ваше мнение, результат в любом случае будет отображен почти мгновенно, без перезагрузки страницы.
- 4451 просмотр
 Прочитали мы сообщения и комментарии к ним... и одно из них произвело на нас такое впечатление, что захотелось высказать своё мнение, да не просто высказать, а процитировав впечатлившую нас фразу... или уточнить, что же скрывается за непонятными терминами или сокращениями, которые использовал оппонент. Как же это сделать правильно?
Прочитали мы сообщения и комментарии к ним... и одно из них произвело на нас такое впечатление, что захотелось высказать своё мнение, да не просто высказать, а процитировав впечатлившую нас фразу... или уточнить, что же скрывается за непонятными терминами или сокращениями, которые использовал оппонент. Как же это сделать правильно?
Внизу каждого сообщения, имеется ряд надписей-ссылок, в том числе:
— комментировать
— ответить
— ответить с цитированием
В данном случае, нам нужна последняя надпись-ссылка — ответить с цитированием.
Нажимаем на неё мышкой... и в открывшемся окошке Ответ видим текст приблизительно следующего вида:
[ quote=ИмяЦитируемогоПользователя ]Здесь находится весь текст цитируемоего нами сообщения, из которого мы не удалили излишний для цитирования текст[ /quote ]
Конечно, мы тут же приступаем к написанию своего ответа... но, это не совсем правильно. Почему? Может, мы что-то забыли сделать?
 Оказывается — да, забыли. Мы не удалили излишний текст в цитируемом сообщении — нужно оставить только то слово или фразу, на которые мы, собственно-то и реагируем.
Оказывается — да, забыли. Мы не удалили излишний текст в цитируемом сообщении — нужно оставить только то слово или фразу, на которые мы, собственно-то и реагируем.
 Например вот так:
Например вот так:
[ quote=ИмяЦитируемогоПользователя ]...цитируемоего...[ /quote ]
 или так:
или так:
[ quote=ИмяЦитируемогоПользователя ]цитируемоего сообщения[ /quote ]
И только после того, как мы удалили излишний для цитирования текст оппонента, можно переходить к написанию ответа.

Зачем нужно удалять излишний текст в цитируемом сообщении? По трём причинам:
1) чем меньше на странице данных, тем быстрее она загружается;
2) иногда бывает очень трудно понять, на что же конкретно мы так отреагировали;
3) иногда бывает непонятно — ответа на какой вопрос мы ожидаем от оппонента.
Сравните правильные и не правильный варианты цитирования:
 правильно
правильно
ИмяЦитируемогоПользователя :
...цитируемоего...
 правильно
правильно
ИмяЦитируемогоПользователя :
цитируемоего сообщения
 не правильно
не правильно
ИмяЦитируемогоПользователя :
Здесь находится весь текст цитируемоего нами сообщения, из которого мы не удалили излишний для цитирования текст
 Что делать если надпись-ссылка ответить с цитированием недоступна, а процитировать какую-то часть текста необходимо? Или необходимо процитировать небольшие отрывки из нескольких сообщений?
Что делать если надпись-ссылка ответить с цитированием недоступна, а процитировать какую-то часть текста необходимо? Или необходимо процитировать небольшие отрывки из нескольких сообщений?
Для этого есть кнопочка ![]() «Вставить цитату» нажимаем на неё мышкой... и, в том месте, где находился курсор появляется следующая надпись:
«Вставить цитату» нажимаем на неё мышкой... и, в том месте, где находился курсор появляется следующая надпись:
[ quote ]│[ /quote ]
курсор же находится посередине, между вот такими ] [ скобками. Если в этом месте написать текст или скопировать в него какую-либо цитируемую фразу, то при отправке нашего сообщения этот текст примет следующий вид:
цитата:
сюда мы скопировали цитируемую фразу
А вот тут мы написали свой ответ или комментарий...
Уважаемые пользователи!!!
Следите пожалуйста, чтобы в ваших сообщениях количество открывающих тэгов «quote» равнялось количеству закрывающих тэгов «/quote»
И ещё: в большинстве случаев, достаточно просто обратиться к оппоненту по имени
- просмотров: 7584
 Как хорошо поделиться мыслью с коллегами по увлечению... Конечно можно просто текст написать — коллеги, скорее всего, поймут нашу мысль... Но иногда, этого оказывается не достаточно. Вот в подобных ситуациях мы можем воспользоваться редактором сообщений.
Как хорошо поделиться мыслью с коллегами по увлечению... Конечно можно просто текст написать — коллеги, скорее всего, поймут нашу мысль... Но иногда, этого оказывается не достаточно. Вот в подобных ситуациях мы можем воспользоваться редактором сообщений.
 Какие возможности нам доступны? Над окошком, в котором мы пишем текст расположен ряд вспомогательных кнопочек-иконок.
Какие возможности нам доступны? Над окошком, в котором мы пишем текст расположен ряд вспомогательных кнопочек-иконок.

Рассмотрим их по порядку:
При нажатии какой-либо из доступных кнопочек редактора сообщений, теги обеспечивающие выполнение выбранного действия, помещаются перед и после курсора. Если перед нажатием какой-либо кнопочки, предварительно выделить отдельный фрагмент текста, то выбранное действие будет применено к нему.

![]() — «Вставить/Редактировать изображение» — позволяет не только поместить изображение в заданное место, но и изменить размеры изображения, указать т.н. «альтернативный текст», который будет виден в случаях, если само изображение, по каким-либо причинам окажется недоступным для просмотра. Подробнее читаем
— «Вставить/Редактировать изображение» — позволяет не только поместить изображение в заданное место, но и изменить размеры изображения, указать т.н. «альтернативный текст», который будет виден в случаях, если само изображение, по каким-либо причинам окажется недоступным для просмотра. Подробнее читаем
![]() — «Вставить/Редактировать ссылку». Подробнее читаем
— «Вставить/Редактировать ссылку». Подробнее читаем
Ж — «Жирный» — позволяет выделить текст с помощью «жирного» начертания.
![]() — «Зачёркнутый» — позволяет выделить текст с помощью
— «Зачёркнутый» — позволяет выделить текст с помощью зачёркивания.
К — «Курсив» — позволяет выделить текст с помощью «курсивного» начертания.
![]() — «Надстрочный» — используется при написании верхних индексов
— «Надстрочный» — используется при написании верхних индексов
![]() — «Подстрочный» — используется при написании нижних индексов
— «Подстрочный» — используется при написании нижних индексов
![]() — «Подчёркнутый» — позволяет выделить текст с помощью подчёркивания.
— «Подчёркнутый» — позволяет выделить текст с помощью подчёркивания.
![]() — «По левому краю» — позволяет
— «По левому краю» — позволяет
выравнять текст по левому краю, т.е. с левой стороны текст будет ровным, а с правой — нет.
выравнять текст по центру, т.е. и с правой стороны, и с левой — текст ровным не будет.
выравнять текст по правому краю, т.е. с правой стороны текст будет ровным, а с левой — нет.
выравнять текст по ширине, т.е. и с правой стороны, и с левой — текст будет ровным.
- построить
- не нумерованный
- список.
- построить список
- пронумерованный
- арабскими цифрами.
- построить список
- пронумерованный
- римскими цифрами.
отделить одну часть текста
от другой, в этом примере мы дважды воспользовались этой кнопочкой.
выделить текст с помощью синего цвета.
Примечание
«Красный цвет текста» — используется администрацией сайта, как тревожный сигнал — «опасность», «ошибка», «нарушение».
 В сообщениях на форуме красный цвет для выделения использовать нельзя — традиционно, это цвет модераторов, администраторов и редакторов.
В сообщениях на форуме красный цвет для выделения использовать нельзя — традиционно, это цвет модераторов, администраторов и редакторов.
 Что же тогда делать? Для обращения внимания на какую-то часть сообщения на форуме можно использовать, например, синий или любой другой цвет: зелёный, жёлтый, сиреневый, голубой и так далее...
Что же тогда делать? Для обращения внимания на какую-то часть сообщения на форуме можно использовать, например, синий или любой другой цвет: зелёный, жёлтый, сиреневый, голубой и так далее...
Для помечания остальными цветами можно использовать ту же самую кнопочку ![]() , только в появившемся тэге подменить слово «blue» на «green», «yellow», «magenta», «cyan» соответственно, также не забываем, что шрифт можно выделить и начертанием жирным или курсивом.
, только в появившемся тэге подменить слово «blue» на «green», «yellow», «magenta», «cyan» соответственно, также не забываем, что шрифт можно выделить и начертанием жирным или курсивом.
Обратите внимание, выделение текста, как и цитирование, не должны быть избыточными — выделяем (или цитируем) только те слова, на которые мы реагируем.
P.S.
- 5587 просмотров
 Сфотографировать свои достижения и поделиться ими с коллегами по увлечению, что может быть лучше? Да вот, что-то не всегда у нас сразу получается явить эти чудеса Миру... Что нужно сделать?
Сфотографировать свои достижения и поделиться ими с коллегами по увлечению, что может быть лучше? Да вот, что-то не всегда у нас сразу получается явить эти чудеса Миру... Что нужно сделать?
Предварительно сохраняем фотографию на компьютер
1. Нажимаем кнопку «Вставить/Редактировать изображение» ![]() .
.
При нажатии всплывает серенькое окошечко:

2. В открывшемся окошке нажимаем кнопку «Просмотр»
Если фотография ещё не загружена на сервер aquaria,ru,
то см. п. 3—6
Если фотография уже загружена на сервер aquaria.ru,
то см. п. 7
3. В следующем открывшемся окне нажимаем кнопку «Обзор...»
4. В следующем открывшемся окне переходим в то место на компьютере, где мы ранее сохранили наш файл фотографии, выбираем его и нажимаем кнопку «Открыть»
5. Нажимаем кнопку «Загрузить файл»
Ограничения:
max размер файла = 200 KB,
max размеры изображения для вставки на страницу = 600 × 600
6. Нажимаем на загруженную на сервер фотографию
или
7. Выбираем нужный файл из списка, расположенного в верхней части окна и нажимаем надпись «добавить»
и далее
8. В окне «Вставить/Редактировать изображение» можем, при необходимости, изменить размер фотографии в соответствующих окошках «Ширина × Высота»
9. В окне «Альтернативный текст» указываем, что изображено на фотографии — этот текст будет виден в случае невозможности отобразить фотографию
10. Можем указать как необходимо выровнять фотографию относительно строки (по левому краю, по центру, по правому краю)
Файл помещается в то место текста, где в это время находился курсор мыши

Ссылки по теме:
- 10698 просмотров

